Uporabniška navodila
Uvod
Business Buddy je platforma za inteligentno zbiranje, razčlenitev, analizo in distribucijo dokumentov in informacij, ki jih prejemajo organizacije in podjetja vseh velikosti.
Pri tem je dokument široko zastavljen pojem, ki vključuje fizične in elektronske dokumente, e-pošto, elektronske obrazce in drugo. Platforma dokumente in, še pomembneje, informacije v njih analizira in jih obdela glede na poslovna pravila organizacije. Razpošlje jih v ustrezne podsisteme, pripravi samodejni odgovor, ustvari ustrezen dokument, vpiše metapodatke v evidenco itn.
Rešuje ključne probleme na področju:
- Dokumentnega poslovanja
- Poslovnih procesih
- Integraciji z drugimi sistemi
Dostopi
Dostop do aplikacije
Za dostop do aplikacije se priporoča uporaba brskalnika Chrome, s povečavo na 100%
Povezava do okolja:
Testno okolje: https://app.test.businessbuddy.si/public/login
Produkcijsko okolje: https://app.businessbuddy.si/public/login
Registracija in prijava
Registracija
Če še nimate uporabniškega račun in želite preizkusiti brezplačno različico, se lahko registrirate preko zgornje povezave in potrdite registracijo s klikom na Registracija
Vnesite podatke, ki jih od vas zahteva aplikacija:
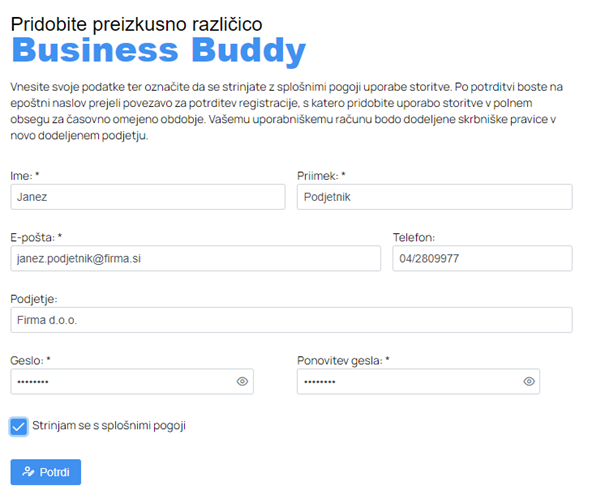
O uspešni registraciji dobite obvestilo:

Preverite elektronsko pošto, kjer boste videli novo sporočilo in kliknite gumb potrdi:
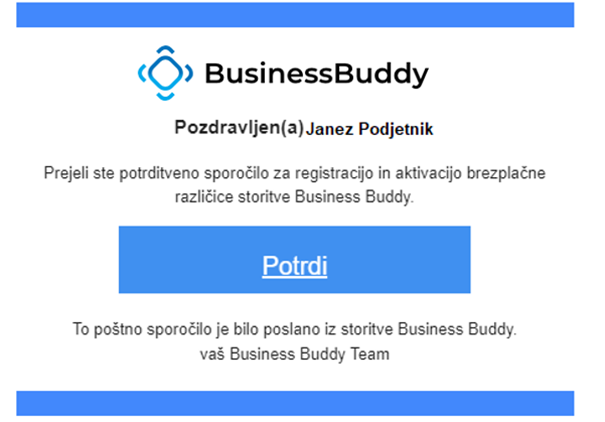
Ob kliku na Potrdi prejmete obvestilo, da je bila registracija uspešna, prikaže se tudi gumb prijava, kjer se lahko prijavimo v Business Buddy.
Prijava
Za prijavo vnesete uporabniško ime in geslo, ter kliknete Prijava
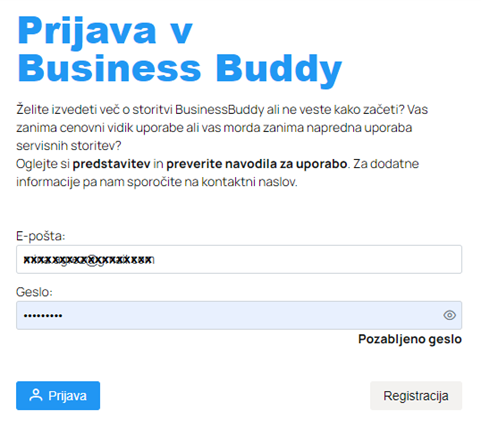
Sprememba gesla/Pozabljeno geslo
Po uspešni registraciji si lahko uporabnik geslo zamenja s klikom na Pozabljeno geslo
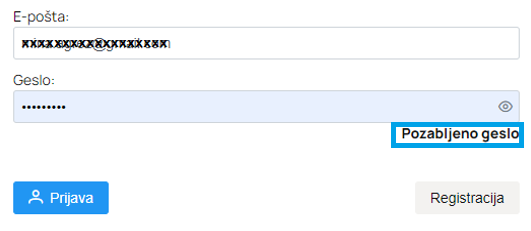
Uporabnik lahko v polje »E-pošta« vnese elektronski naslov, kamor bo prejel povezavo za potrditev spremembe gesla. Vnos potrdi z gumbom »Potrdi«, kjer po uspešnem vnosu dobi obvestilo:
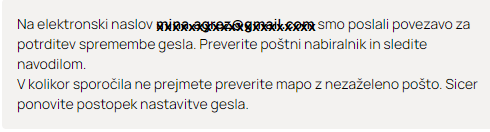
V poštnem predalu, ki ste ga navedli, se nahaja povezava za ponastavitev gesla. S klikom na povezavo se odpre okno, kjer lahko vnesete:
Sistem vas v primeru uspešne spremembe gesla tudi obvesti, s klikom Prijava v BusinessBuddy pa se lahko prijavite v aplikacijo.
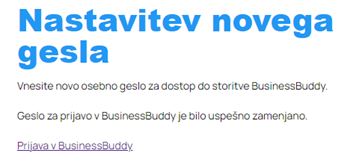
Opis delovnega okolja in ikon
Opis delovnega okolja
Po uspešni prijavi ste preusmerjeni na svojo domačo stran. Na prvi strani »Namizje« je na voljo povzetek z ključnimi kazalniki uporabe vašega okolja. Za navigacijo znotraj portala lahko uporabite grafične elemente:

Pregled glavnega menija - Namizje:

Opis ikon in funkcionalnosti
Namizje
Namizje je namenjeno hitremu pregledu aktivnosti v zadnjem obdobju. Zgoraj se prikaže statistika vseh dokumentov v obdobju 30 dni (modro obarvano) in statistika nepotrjenih dokumentov v obdobju 30 dni.
Privzeto se nam prikaže zadnjih 5 dokumentov s klikom na Prikaži več pa se nam prikaže več dokumentov.
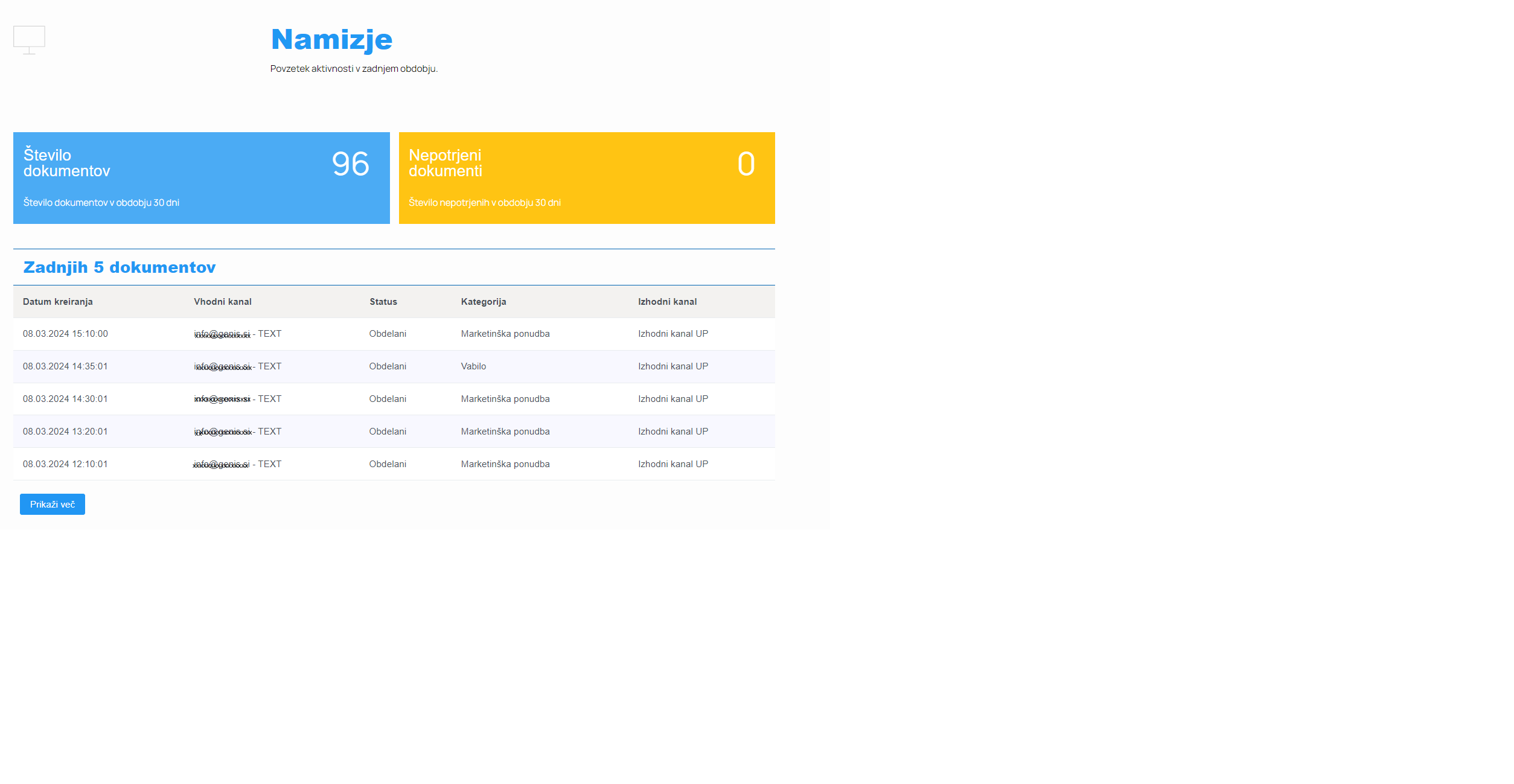
Seznam dokumentov
V tem pregledu lahko pregledujete seznam vseh dokumentov s pripadajočim ID-jem, Datumom kreiranja, Vhodnim kanalom, Statusom, Kategorijo in Izhodnim kanalom, ki so lahko prišli v sistem preko avtomatizma prepoznavanja ali pa so bili dodani ročno.
Za lažji pregled po dokumentih lahko uporabljate filtre:
- Datum OD
- Datum DO
- Iskani niz
Ob kliku na Napredno iskanje pa lahko dodatno iščete še po:
- Status
- Kategorija
- ID
- EndToEndId
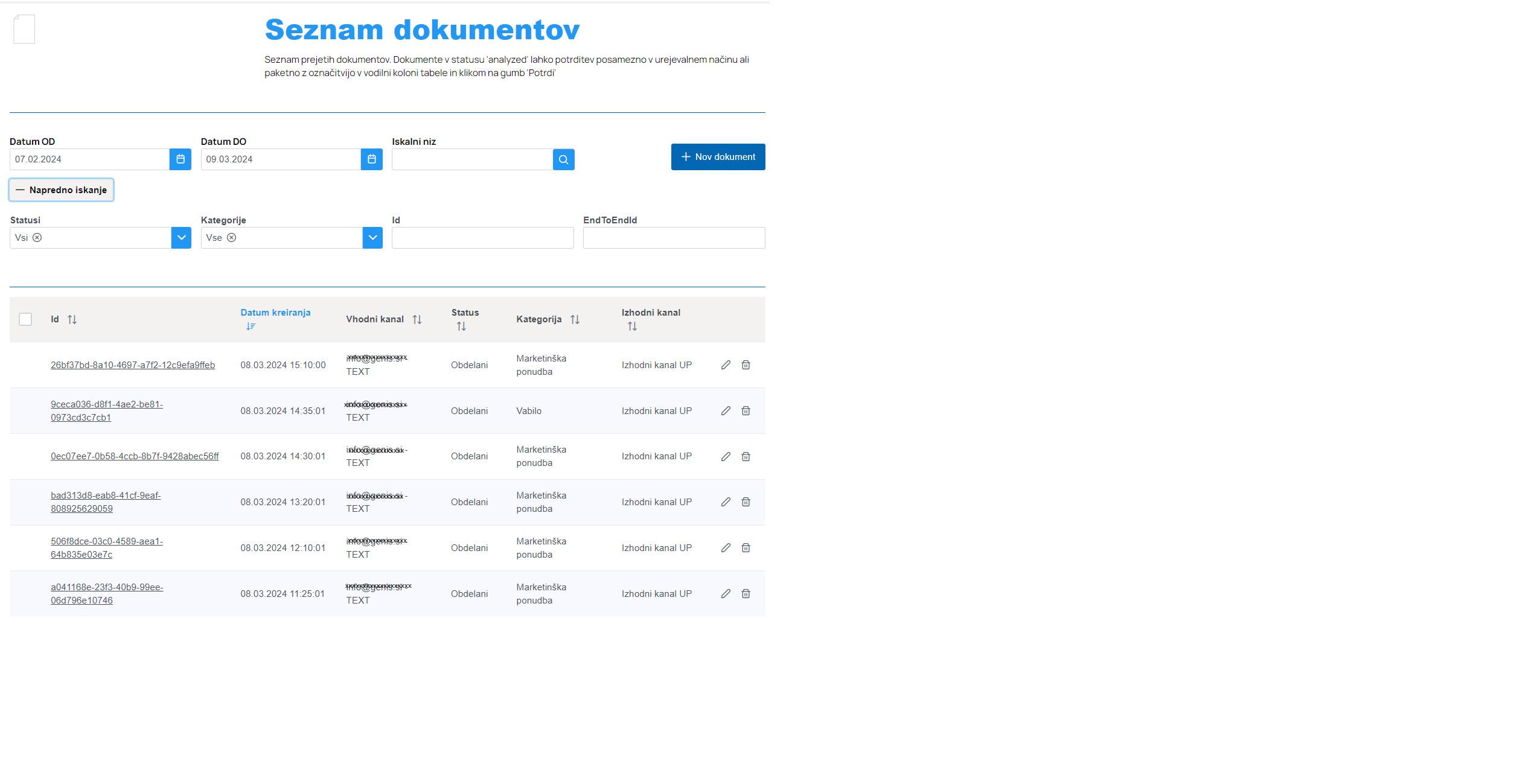
Če bi v seznam dokumentov želeli ročno dodati dokument ker iz kakršnega koli razloga ni prišel preko prepoznave, lahko to storite s pomočjo gumba Nov dokument
Ker pa dodajanje novega dokumenta zahteva določene nastavitve, ki si jih moramo predhodno nastaviti, bo postopek opisan v naslednjih poglavjih.
Upravljanje
Pod menijem Upravljanje se nahajajo šifranti in ostale nastavitve, ki so dostopne glede na vlogo in pooblastila v organizaciji oz. podjetju.
Možne vloge so:
Skrbnik- skrbnik lahko upravlja z vsemi dokumenti, šifranti in uporabnikiOperater- operater lahko upravlja z vsemi dokumenti v vašem podjetjuUrednik- skrbnik lahko upravlja z vsemi dokumenti in šifranti
Šifrante pregledujete z dvoklikom na naziv, urejate pa s klikom na ikono ter potrdite z gumbom
Shrani
Za brisanje zapisa se uporablja ikona .
V kolikor pri posameznem šifrantu ni teh ikon, pomeni, da so šifranti sistemski in jih ne morete urejati.
Kategorije– šifrant za urejanje kategorij dokumentov (Pogodba, Ponudba, Račun…). Nekaj privzetih kategorij je že sistemsko nastavljenih, lahko pa jih dodajate / spreminjate glede na specifike v vašem podjetju. Novo kategorijo dodate s klikom na+ Nova kategorijater vnesete zahtevane podatke (Naziv, Opis in Značke).Značke– so sistemsko določeni podatki, ki se lahko preberejo iz besedil (Datum, Predmet, Znesek…) Značke so v sistem že vnesene in jih sami ne vnašate/spreminjate.Vhodni kanal– predstavlja vstopno točko za prejem dokumentov, za katerega lahko določite model za prepoznavo kategorij, ter preusmerjanje v izhodni kanal glede na prepoznano kategorijo. Nov vhodni kanal dodate s klikom na+ Nov kanalter vnesete naziv kanala, odkoder bodo pričakovani dokumenti prišli npr. E-pošta. Ker je potrebno Vhodnemu kanalu določiti Model, ter ga mapirati z Kategorijo in Izhodnim kanalom, ga vnesemo šele potem, ko imamo Model in Izhodni kanal.Izhodni kanal- predstavlja izstopno točko oziroma storitev, ki prejme potrjen dokument v hrambo oziroma nadaljnjo obravnavo. Nov Izhodni kanal dodate s klikom na+ Nov kanalter mu določite Naziv , Spletni naslov in Opis.Model- izvaja prepoznavo kategorije iz besedila. Zasnovan je na strojnem učenju in za izvedbo potrebuje učne množice. Dodamo ga s klikom na+ Nov model. Pri vnosu mu določimo Naziv in Opis, nato pa ga učimo, kar bomo pogledali v enem izmed naslednjih poglavij.Uporabnik- organizacija ima lahko v svojem podjetju več uporabnikov, ki jih ureja in vnaša skrbnik, ki jim določi tudi vlogo. Vloge so opisane na začetku tega poglavja. Nov uporabnik se doda s klikom na+ Nov uporabnikvnese pa se podatke: Ime, Priimek, Elektronska pošta in Vloge. Ta uporabnik dobi povabilo v organizacijo.
Nastavitve
Pod menijem Nastavitve, si lahko ogledamo:
-
Profil– podatke podjetja v katerega smo prijavljeni in ki smo jih vnesli ob registraciji. -
Organizacija– v kolikor smo bili povabljeni v dodatno organizacijo, imamo tu pregled vseh organizacij v katerih lahko delamo. Če želimo organizacijo zamenjati, kliknemo naIzberipri organizaciji in se ponovno prijavimo. V zgornjem desnem kotu se bo organizacija zamenjala.
Pomoč
Tu se nahajajo uporabne vsebine, ki so uporabniku v pomoč:
Navodila za uporabo– ključne točke za uspešno nastavitev in uporaboPredstavitev– predstavitev funkcionalnosti aplikacijeSplošni pogoji– splošni pogoji uporabe
Nastavitve in delovanje
Rešitev se lahko uporablja na različnih integracijah:
Elektronska pošta- za analizo se v tem primeru uporabi Vhodni kanal z imenom pošiljateljaBBConsole- spletna aplikacija za delo z BusinessBuddyUporaba javno dostopnih API vmesnikov- za celotno delovanje aplikacije so predvideni spletni servisi, s katerim je možen dostop do celotne funkcionalnosti aplikacije in je možna vzpostavitev poljubnih integracij.
Vse integracije za svoje delovanje potrebujejo naslednje nastavitve.
MODEL– vnos modela, ki ima v ozadju že predefinirano učno množico za določene kategorije, iz katere se uči, lahko se učna množica dopolnjuje z novimi, dodanimi dokumentiIZHODNI KANAL– spletno naslov, kamor se bodo dokumenti pošiljali (lahko se definira tudi pred modelom), torej cilj dokumentovVHODNI KANAL– začetni kanal od koder pridejo dokumenti v BusinessBuddy, ta se definira nazadnje, ker v njem povežemo model in izhodni kanal.
Ker so za vse ostale integracije, razen integracije preko elektronske pošte potrebne dodatne nastavitve in ker se sistemi med seboj razlikujejo, so tu potrebne dodatne, prilagojene nastavitve, ki jih uporabnik aplikativno ne more nastavit, zato bomo v naslednjem poglavju obrazložili intergacijo preko elektronske pošte.
Elektronska pošta – primer in nastavitve
Podjetje Firma d.o.o. ima splošni mail info@firma.si, kamor vsakodnevno dobiva nekaj elektronskih sporočil iz različnih področij. To področje lahko v aplikaciji razumemo kot Kategorija, zato bi želeli, da nam aplikacija na podlagi prejete pošte Vhodni kanal, zna prerazporediti prispelo pošto različnih kategorij (Marketinška ponudba, Pogodba, Vabilo) v različne poštne predale Izhodni kanal
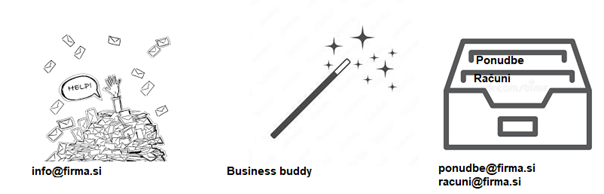
Kreiranje Modela
Za kreiranje Modela kliknemo na + Nov model, kjer definiramo Naziv modela in Opis.
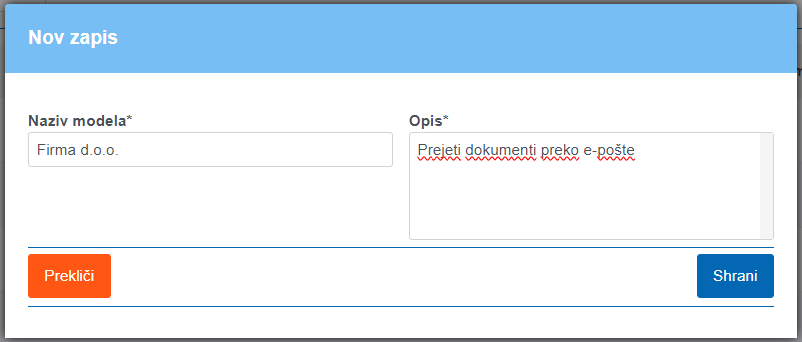
Model, ki ga definiramo ima v ozadju že nabor dokumentov za učenje učne množice za kategorije: Račun,Pogodba,Marketinška ponudba,Vabilo. Sistem se ob shranitvi začne učiti iz dokumentov v ozadju zato se te definirane učne množice preko aplikacijskega vmesnika ne vidi.
Ker pa je kvaliteta prepoznave boljša, če je dokumentov v učni množici čim več, lahko preko aplikacije dodajamo svoje dokumente v učno množico in s tem pripomoremo k poljši prepoznavi.
S klikom na + Dodaj izberemo Kategorijo (npr. Marketinška ponudba) in s klikom na Izberi datoteko dodamo enega ali več dokumentov iste kategorije ter kliknemo shrani.
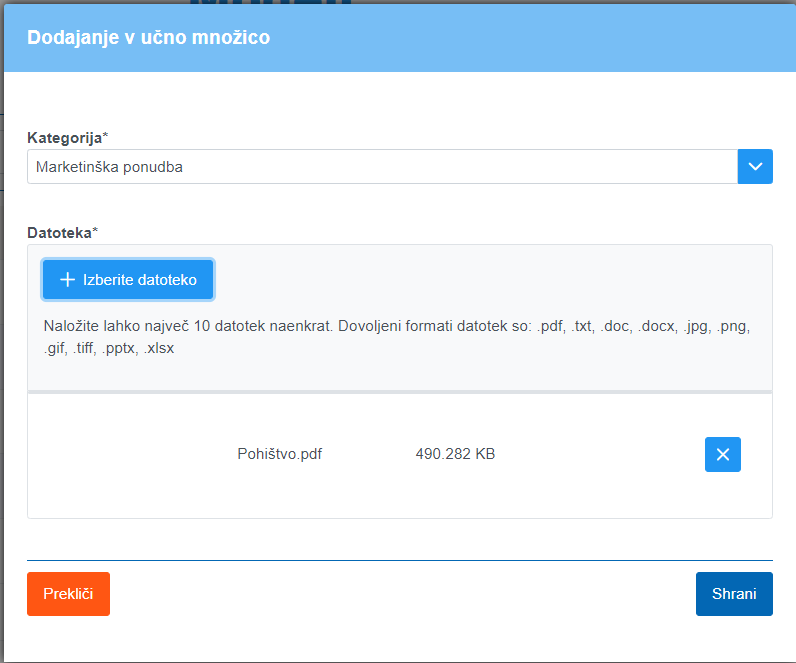
Po istem postopku lahko dodamo še dodatno kategorijo npr. Pogodba in tako sestavljamo, dopolnjujemo Učno množico, ki se jo mora naš Model naučiti. To storimo s klikom na Učenje učne množice
Dokument preide v status V pretvarjanju kar pomeni, da se analizira vsebina za kasnejšo uporabo. Dokument dobi status Pretvorjen, kar pomeni, da je vhodni format pretvorjen v tekst in gre lahko v učenje.
Novo dodani dokumenti, ki so naučeni (vključeni v učno množico) v pregledu urejanja dobijo status Vključen .
Po naknadnem dodajanju dokumentov, naj se ponovno uporabni gumb Učenje učne množice
Če želimo dokument pregledati, kliknemo na , če pa ga želimo pobrisati pa na
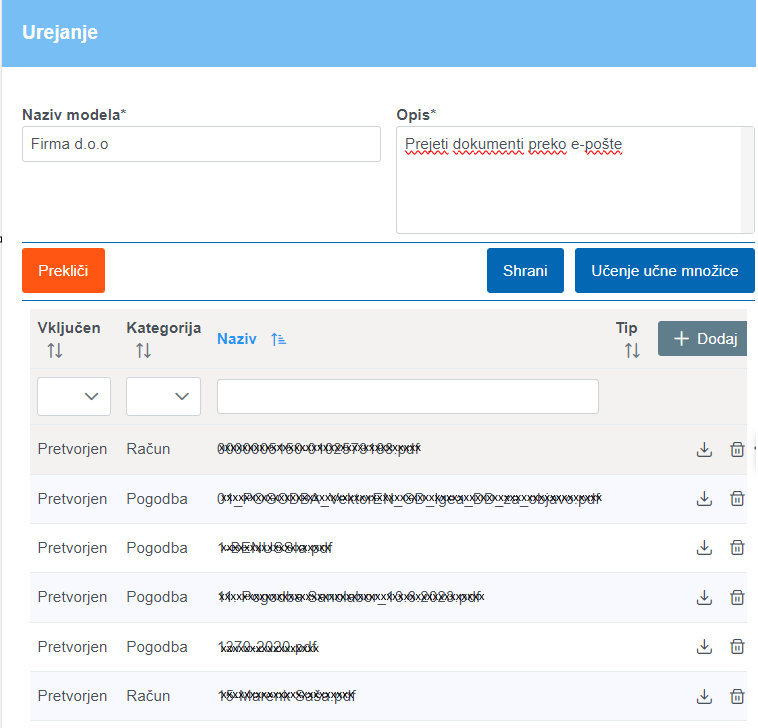
Izhodni kanal
Za kreiranje Izhodnega kanala kliknemo na + Nov kanal , kjer definiramo Naziv kanala, Spletni naslov, Status in Opis, ter zapis shranimo.
S Izhodnim kanalom bomo aplikaciji sporočili, kam naj dokumente izbrane kategorije pošlje.
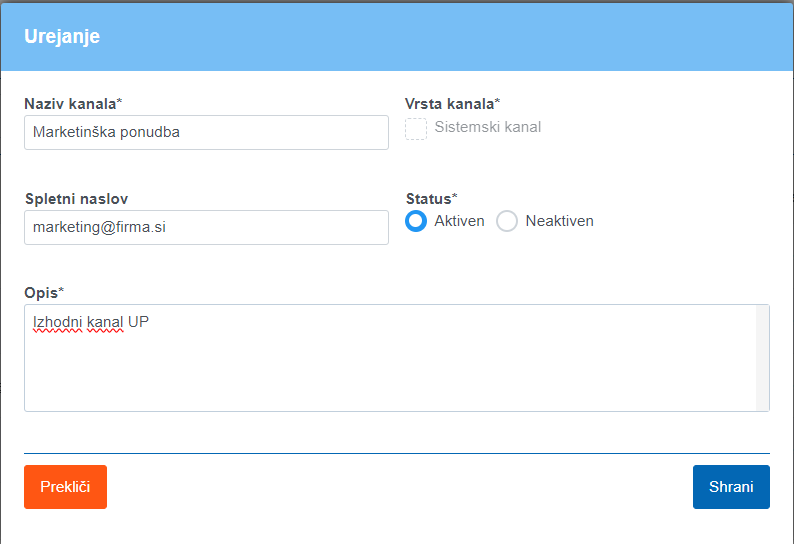
Ker lahko pride tudi do tega, da sistem prejetega dokumenta ne bo prepoznal, se priporoča vnos izhodnga kanala: Napake/nerazporejeno, saj bo uporabnik na ta izhodni kanal dobil povratno informacijo, če dokument ni bil prepoznan oz. je dokument v napaki.
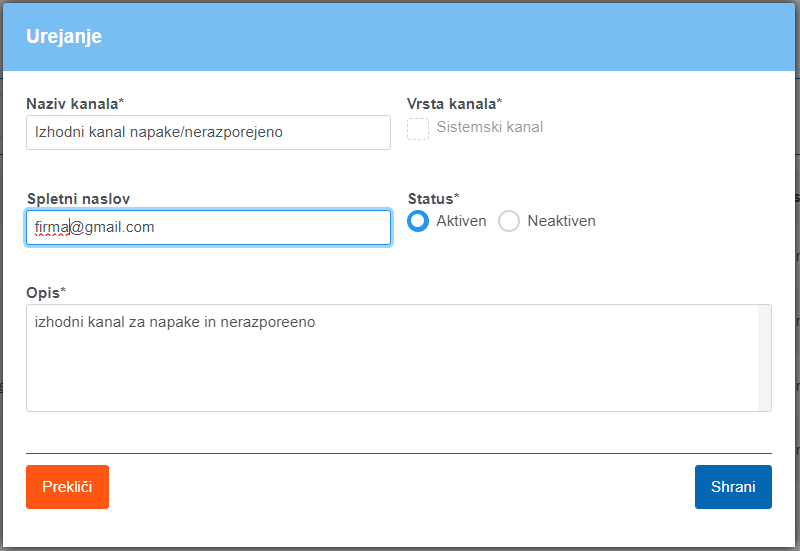
Primer obvestila o obdelanem dokumentu:
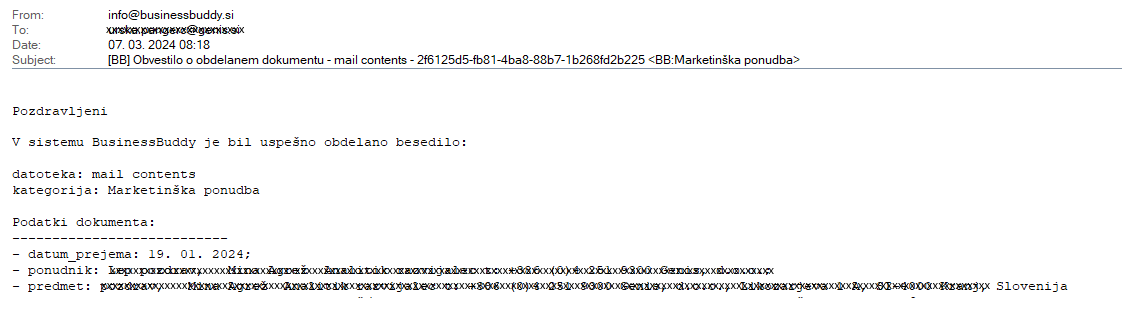
Vhodni kanal
Vhodni kanal naredimo nazadnje, ker moramo predhodno imeti Model in Izhodni kanal. Kliknemo na + Nov kanal.
Definiramo Naziv, Model, Status in Opis. Ko končamo, moramo nastaviti še Mapiranje kanalov
Mapiranje kanalov je pomembno, ker bomo tu definirali katera Kategorija se preslika v kateri Izhodni kanal:
info@firma.si uporabi model Firma d.o.o., ki bo dokumente tipa Marketinška ponudba poslal na ponudbe@firma.si, dokumente, kjer ne bo uspel prepoznati kategorije pa na Neprepoznano.
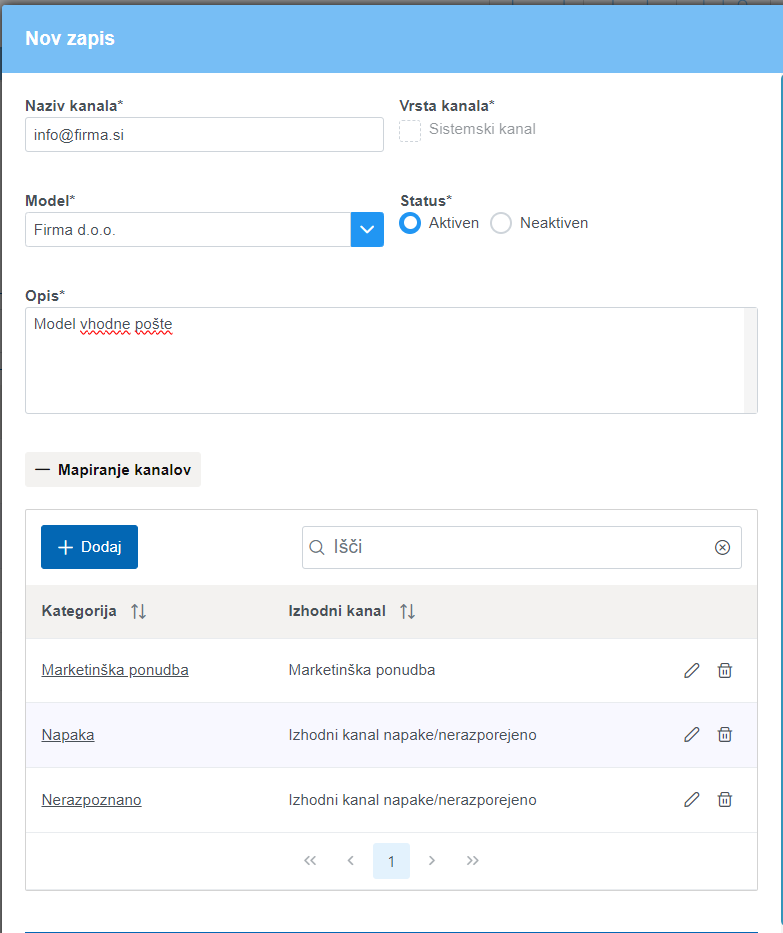
V mapiranju kanalov lahko uporabnik mapira vsako kategorijo v svoj izhodni kanal, lahko pa je vhodnih kanalov tudi več.
Na koncu nam preostane samo še to, da maile, ki jih pričakujemo na vhodnem kanalu (v našem primeru info@firma.si) prepošljemo na naslov input@businessbuddy.si. To lahko naredimo tudi z poslovnim pravilom v poštnem predalu.
Ročni vnos dokumentov
Če nam Business Buddy iz kakršnega koli razloga ne obdela, dokument pa bi vseeno radi dodali v razpoznavo imamo možnost ročnega vnosa preko zavihka Seznam dokumentov.
Odpre se nam Seznam obstoječih dokumentov. Novega lahko dodamo s klikom na +Nov dokument
Ko se nam odpre forma za dodajanje novega dokumenta, določimo Vhodni kanal, Tip vsebine, naložimo datoteko in vnesemo Dodatni opis vsebine. Nato podatke shranimo.
Ko se bo dokument obdelal, ga bomo videli v seznamu dokumentov. Prav tako pa bomo na elektronski naslov prejeli obvestilo o obdelanem dokumentu
![]()
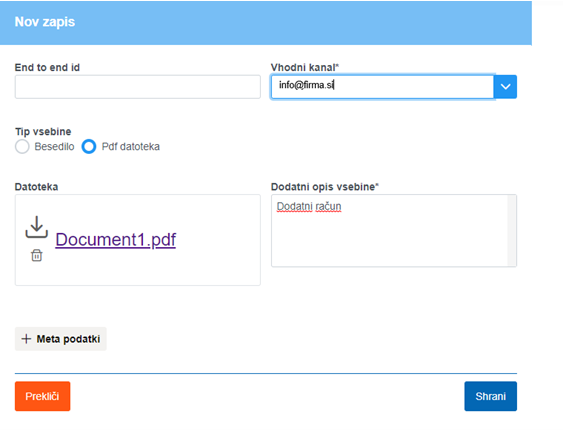
Primer prepoznave
V seznamu, s klikom na lahko vidimo seznam dokumentov z različnimi statusi.
Status Obdelani pomeni, da je BusinessBuddy dokument obdelal in mu opredelil kategorijo, kar posledično pomeni, da je mail razporedil v pravilni poštni predal.
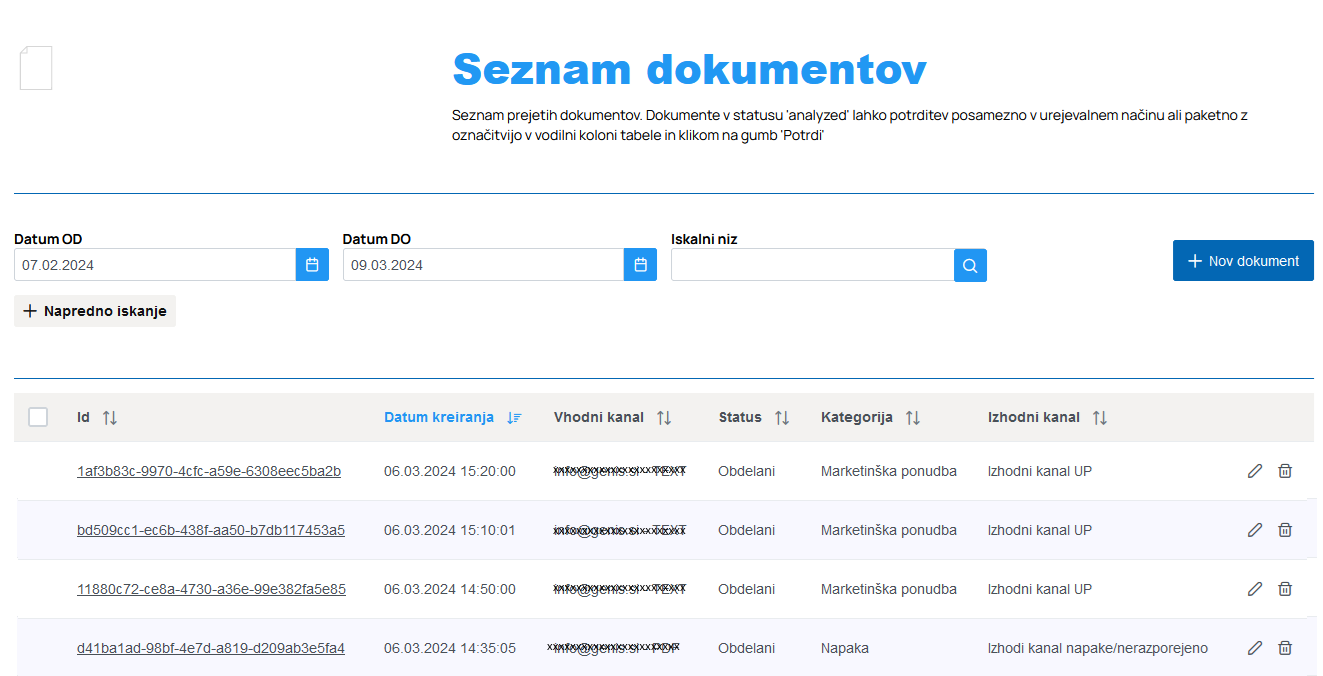
S klikom na se odprejo podrobnosti izbranega obdelanega dokumenta, kjer so vidni podatki o ID-ju dokumenta, datumu kreiranja, tipu vsebine, vsebini, datumu spremembe, kategoriji.
Če smo pri kategorji dodelili tudi značke, bo sistem iz dokumenta izluščil in poskušal opredeliti tudi značke. Meta podatki pa pomenijo podrobnsti poslane e-pošte.
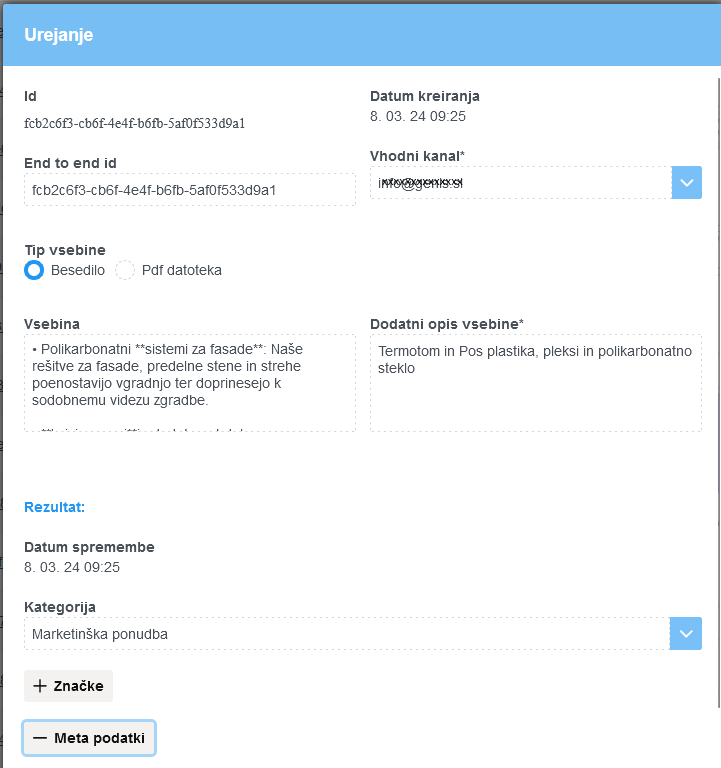
Povabilo v organizacijo
V svojo organizacijo pa lahko povabile še kakšnega drugega uporabnika, ki bo lahko deloval znotraj vaše organizacije.
V zavihku Upravljanje kliknite na
Odprlo se bo okno za pregled obstoječih uporabnikov, ki so v vašem podjetju. V kolikor niste v organizacijo nikogar povabili, boste v seznamu vidni samo vi.
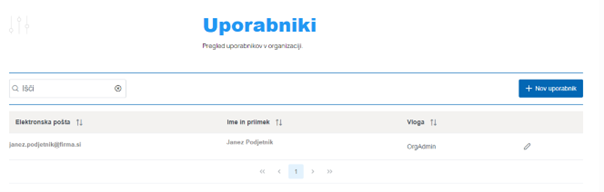
Za dodajanje izberete gumb +Nov uporabnik
In izpolnite podatke. Po shranitvi in potrditvi podatkov, bo povabljenec dobil elektronsko sporočilo s povabilom v organizacijo.
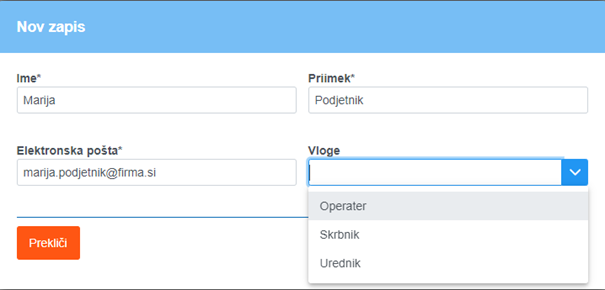
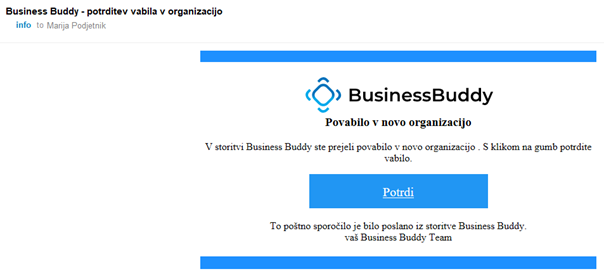
Po potrditvi se izpiše obvestilo o uspešni registraciji – uporabnik nato klikne gumb Prijava
Ker uporabnik preko povabila nima še določenega gesla, to stori preko akcije Pozabljeno geslo. Nato je prijava omogočena.